MacBook Pro mid 2009 のSSD換装(付:トラックパッド調整)
コンピューターの箱を開けて中身を触るなんてことは、一度もやったことがなかったんだけど、古いMacBookのトラックパッドが調子悪く(非常に強く押し込まないとクリックできない)、修理に出すと1万円かかるが自力で簡単に直せるって話をネットで読んだんで、やってみたんです。実に簡単に改善しました。
これに気をよくして、ついでにHDDをSSDに換えたらどうかと思ってやってみた顛末です。こういう10年ぐらい前のMacBookって、El Captanまでは使えるので、捨てるには惜しいし、かといってスピード的にメインに使うには厳しいし、どうにかしたいという人もきっと多いんじゃないでしょうか。
目次
1. 道具の準備
2. 開封の儀
3. HDD取り外しとSSD換装
4. OSインストール
5. だから、なんでこういう話なん?
特殊なドライバーが要ります。まず+の精密ドライバー(+00というサイズ)で本体裏ブタを開けて、使われてるネジの形状と寸法をよく確かめてから、合ったものを買いました。へクスローブ(六角星)ドライバー、Y型ドライバー。+ドライバーはメガネ屋さんでもらったやつが活躍しました。他はAmazonで。(ホームセンターに適当なのがなく、結局通販)。
参考までに自分が使ったドライバー。
トルクスドライバー T6 ヘクスローブドライバー T型
アネックスのT6ドライバーが1本売りしてなかったため。でもこれ、使いやすかったです。SSD交換だけなら、+ドライバーとこれだけでOK。
アネックス(ANEX) Y型 特殊精密ドライバー No.3470A
こちらはトラックパッドの調整にバッテリーを外すことが必要だったため。「Y」型のサイズってどこを測ればいいんだって思いましたけど、厳密にはYじゃなくてベンツのマーク(といえばわかる?)みたいな形なんで、直径にあたる部分がドライバーのサイズでした。上のリンク先に詳しい寸法が書いてあります。
なお自分のはY型ネジが使われてたけど、ペンタローブ(五角星)型の場合もあるようなので、よく確かめて合ったものを準備して下さい。
メガネ用+ドライバで簡単に開きました。が、数が多い。失くさないように白い紙に順番に並べた。MacBookの年代によって+じゃなくてペンタローブだったりもするので、ご注意。

写真:Unboxing MacBook Pro mid 2009
SSDの前に、トラックパッドの調整。これはこちらの記事が詳しいです。
Macbook Pro:トラックパッドの修理方法 意外と簡単に直りました!
追記としては、まず意外に難しかったのが、バッテリーの外し方。「外すな」とか書いてあるし、最初ビビりました。手前を支点にして、一旦向こう側を持ち上げてから、手前の方も外しました。(「外すな」というのは、繋がってる線を外したら自分では直せないかもよ?ってことなんだと思う)

写真:バッテリーの手前の方も外して、トラックパッドの裏側が見えてるところ
バッテリーの下にあるへクスローブ型のネジで、トラックパッドの押し込める深さを調整。締めすぎると、「クリックしたまま」状態になるので注意。つまりポインタを移動させてるつもりが、複数選択してドラッグして・・・(そしてヘンなタイミングでどこかに行ってしまう)という恐ろしいことになります。どうも、締めすぎまで行かなくても、バッテリーが熱を持つと膨張してトラックパッドを裏から押す(つまりネジを締めたのと同じ)らしく、使ってるうちに「クリックしたまま」状態になることを発見しました。構造上の欠陥じゃないのかなあ。
この辺はこちらの記事が詳しかったです。メモリの追加の仕方も書いてます。
MACBOOK PRO MID2009 HDDからSSDへの交換方法【MAC SSD交換手順】
補足としては、ぼくはよくわかってなくてHDD周りのネジをあちこち外したんだけど、実は写真の「押さえ」みたいのをひとつ外すだけでOKでした。
それより、しばらく悩んだのが、HDDのつながってる線をどうやって外すのか。なんせ仕組みも知らなかったもんで。しばしネットを検索して回って、わかりました。「ブラケット」を抜けばいいだけ。ヘンなとこを触って線を痛めたりしたら、おお事だった。
HDDの側面についてるヘックスローブのネジは、「押さえ」で固定するためのものだった。なので、このネジはSSDにつけかえました。
事前に調べたところでは、一般的にSSDをMacBookに入れるには、サイズ調整のために「スペーサー」が要るとのことで、スペーサーつきのCrucialを購入。でも、要りませんでした。「押さえ」できっちり固定できた。
Crucial SSD 250GB MX500 内蔵2.5インチ 7mm (9.5mmアダプター付)
ここから先はある意味、本題ではないのだけど、ツボったんでメモしときます。OSを購入時のSnow Leopardから、いま使っているEl Capitanまでアップグレードします。
まず電源投入。OSが入ってないよという「?」フォルダのアイコンが出てくるので、OSインストールDVDを挿入。
SSDはフォーマットが必要です。フォーマットしてないと、「インストール先ディスク」が表示されないので、メニューから「ディスクユーティリティ」を起動。「消去」で、「MacOS拡張(ジャーナリング)」を選択。簡単です。
OSインストール手順もついでにメモしておくと、MacBook購入時の箱に10.6のインストールディスクも入ってたけど、一旦10.5.7(Leopard)をインストールする必要があった。
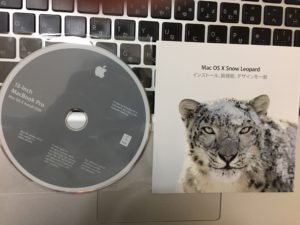
写真:懐かしいOS10.5.7インストールディスクと、当時最先端だったSnow Leopard(10.6)の説明書(かわいい)
この辺でOSを操作してみると、トラックパッドのスクロールが上下逆で、今となってはめちゃ違和感あります。しばし懐かしんでください。だいたい、デスクトップ(宇宙?)が懐かしすぎる。
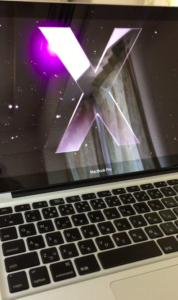
ビデオ:OS Xのインストール後、初起動画面(クリックしたら再生)
まず10.5.7をインストールした後、セキュリティ等のオンラインアップデートは無視して10.6をインストールするのがよいようです。10.5.7のアップデートをした後で10.6のインストールをすると、途中で止まって画面が暗くなり、にっちさっちも行かず。随分時間をムダにしたあげくディスク取り出しボタンを押しながら電源ボタンを押してディスク排出&再起動(すると再び「?」フォルダアイコンが出現)。いちからやり直しになりました。
10.6のインストール後、さらに10.6.8まで上げないと、El CaptanをダウンロードするためのApp Storeが使えない。これはアップデートをオンラインで順に入れる必要あり。しかしこれも面倒なんで、以前にEl Captanを落としたことのある人なら、他のマックでApp Storeを開いて「購入済み」から落とし、ファイル共有でネットワークごしにコピーした方が早いかも。(ファイルサイズがでかすぎるので、FAT32の外付けドライブとかUSBメモリにはコピーできなかった)
はあ。やっとEl Capitanが戻ってきました。
(後記)
こんな面倒をせずとも、実はインストーラーを直接ダウンロードできました。Snow Leopardまであげてから、これを直接落としてきたらいいですね。
OS X El Capitan へアップグレードするには
https://support.apple.com/ja-jp/HT206886
あ、なんでこういうことやったか(ていうかバンドのブログじゃないのか)ってことですよね。古いMacBook Proをもっと音楽再生に活用しかったからであります。MacBook Pro mid 2009はなんと、3.5mmイヤホンジャックが光出力も兼ねているのです。こないだ光入力つきのDACを新調したので、試してみたかったわけ。まあ光ケーブルはDSDの再生に対応してないし、音質がUSBと違うかと言われると、ぼく自身は「?」ではありました。
以上、夏休みの工作の宿題、完了の報告でした。
FosPower (1.8m) 光デジタルケーブル Mini TOSLINK
光ケーブルは両方「角型」じゃなくて、上記のような片方が3.5mmのやつが必要です。こっちをMacBookに刺す。
おまけ:新調したDACはこれ。
Amulech AL-38432DR
試聴もできないけど気になって、友人に相談したところ「DACを左右2基積んでるから、スペックいいんじゃないか」ということなんで、これにしました。







“MacBook Pro mid 2009 のSSD換装(付:トラックパッド調整)” に対して1件のコメントがあります。
コメントは受け付けていません。